Cómo alinear y justificar un texto en Word

Para dar estilo a los párrafos de un documento en Word, debes saber que cuentas con diferentes configuraciones presentes en el mismo que permiten lograrlo.
Es por esta razón que, en el siguiente artículo te enseñaremos cómo alinear y justificar un texto dentro de dicho programa, lo cual conlleva a la ejecución de pasos cortos y fáciles.
Índice de contenidos
Justificar un texto
Al justificar un texto, se añadirá un espacio entre las palabras para que las líneas luzcan rectas a ambos lados del documento. Para hacerlo, sigue estos pasos:
- Presiona cualquier parte del escrito a modificar.
- Ve al apartado “Inicio” y ubíquese en la sección “Párrafo”.
- Para culminar, haga clic en el ícono con líneas rectas u oprima “Ctrl + J”.
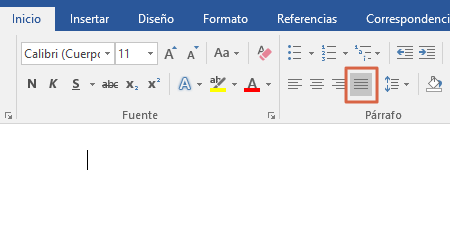
Así, automáticamente cambiará el estilo a “Justificado”.
Alinear un texto
Microsoft Word brinda la oportunidad de alinear un texto a diferentes lados, lo cual se realiza de esta manera:
- Una vez en el documento, da clic en el escrito a alinear.
- Luego, diríjase a la sección “Inicio”, selecciona el apartado “Párrafo” y opte por los siguientes botones
| Para | Pulse |
| Textos alineados a la izquierda | El ícono con líneas en dirección a la izquierda o “Ctrl + Q”  |
| Textos alineados hacia el centro | El ícono con líneas centradas o “Ctrl + T”  |
| Textos alineados a la derecha | El ícono con líneas en dirección a la derecha o “Ctrl + D”  |
Activar la alineación distribuida
La alineación distribuida agrega interletraje a las palabras, haciendo que el escrito sea difícil de comprender. Para activarla, sigue este tutorial:
- En Word, ubíquese en “Archivo” y de clic en “Opciones”.
- Luego, pulsa “Personalizar la cinta de opciones” y en el menú desplegable, escoja “Todos los comandos”.
- Posiciónese en la función “Distribuir texto”, elija “Nuevo grupo” y después oprima “Agregar”.
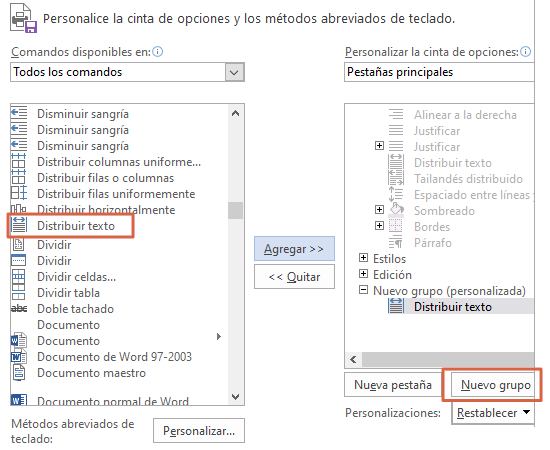
- Una vez hecho, haz clic en “Aceptar”.
- Ahora, seleccione el párrafo a modificar, vaya a “Inicio” y opte por la pestaña “Distribuido”
Nota: también puedes presionar “Ctrl + Mayús + J” para mayor rapidez.
Alinear y justificar un texto en Microsoft Word, se puede lograr con facilidad mediante los procedimientos señalados.
