Cómo eliminar o quitar un salto de sección en Word

Quitar o eliminar un salto de sección en Word es un proceso sencillo que no requiere de mucho tiempo. Sin embargo, si no estás familiarizado con las herramientas, puede resultar tedioso.
En vista de ello, en este artículo te explicaremos cómo realizar este proceso de forma rápida y sencilla. Así lograrás enumerar páginas diferentes o realizar otras acciones.
Índice de contenidos
De forma manual
Para eliminar un salto de sección en Word de forma manual, debes realizar los siguientes pasos:
- Ve a “Inicio” y haz clic sobre la opción “Mostrar todo”.
- Posiciona el cursor detrás de la frase “Salto de sección (Página siguiente)” y oprime la tecla “Supr”. Automáticamente verás que el salto de sección se ha eliminado.
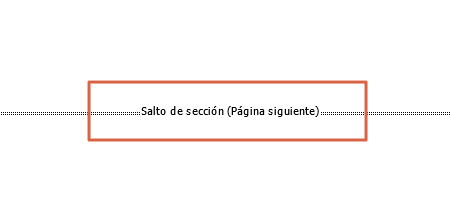
- Vuelve a presionar el botón “Mostrar todo”para quitar las marcas de párrafos y otros símbolos.
Nota: también puedes posicionar el cursor delante de la frase y presionar el botón “Borrar”. Por otra parte, ten en cuenta que los saltos de sección pueden variar de acuerdo al que hayas insertado previamente.
Usando la opción Reemplazar
Con esta opción, podrás eliminar todos los saltos de sección en un documento de Word. Para ello, debes seguir las siguientes instrucciones:
- Presiona al mismo tiempo las teclas “Ctrl + L”. Si el Word está en inglés, deberás presionar “Ctrl + H”. Si no, en la pestaña de “Inicio”, pulsa la opción “Reemplazar”.
- Ingresa “^b” en el espacio de “Buscar:”.
- Deja en blanco la opción “Reemplazar con:”.
- Presiona “Reemplazar todos”. Automáticamente verás una ventana informativa de Word indicando que se han realizado varios reemplazos. Ten presente que la cantidad de reemplazos, es la misma cantidad de saltos de sección que se han eliminado.
Nota: si quieres comprobar que se han eliminado todos los saltos de sección, debes pulsar el botón “Mostrar todo” que se ha indicado en el apartado anterior. Desde ahí, lograrás ver que ya no están disponibles los saltos de sección.
Usando la búsqueda avanzada
Si haces clic sobre “Reemplazar”, también puedes presionar el botón “Más >>” para buscar el formato a eliminar. Para ello, debes pulsar “Especial” y elegir “Salto de sección”. De forma automática, observarás que en “Buscar:” aparecerá el símbolo de ese elemento. Para finalizar, tienes que realizar los mismos últimos pasos del apartado anterior.
Desde el Microsoft Visual Basic para Aplicaciones
Como última opción, puedes eliminar un salto de sección en Word utilizando Alt + F11, es decir, abriendo el Microsoft Visual Basic para Aplicaciones. Para ello, debes seguir estos pasos:
- Presiona al mismo tiempo las teclas “Alt + F11”.
- Se abrirá la ventana de “Microsoft Visual Basic para Aplicaciones”. Debes pulsar la tecla “Insertar > Módulo”.
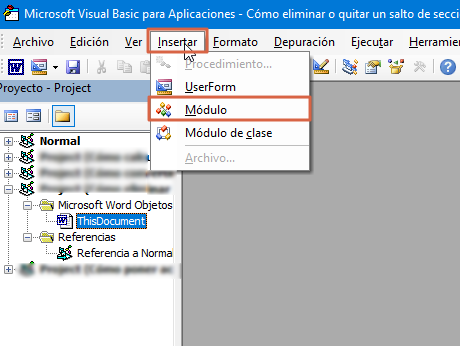
- En la nueva ventana que se abrirá, pega el siguiente código:
Sub DeleSectionBreaks()Selection.Find.ClearFormattingSelection.Find.Replacement.ClearFormattingWith Selection.Find.Text = "^b".Replacement.Text = ""
.Forward = True
.Wrap = wdFindContinue
.Format = False
.MatchCase = False
.MatchWholeWord = False
.MatchByte = False
.MatchAllWordForms = False
.MatchSoundsLike = False
.MatchWildcards = False
.MatchFuzzy = False
End With
Selection.Find.Execute Replace:=wdReplaceAll
End Sub
- Luego, oprime F5. Observarás una nueva ventana en la que tendrás que presionar “Ejecutar”. Al hacer esto, se eliminarán todos los saltos de sección.
- Cierra el programa y pulsa el botón “Mostrar todo” para comprobar que se han quitado los saltos de sección.
Como has podido detallar, quitar un salto de sección en Word no llevará más de 10 minutos.
