Cómo dividir una hoja o página de Word en cuatro

Dividir una hoja o página de Word en cuatro es un proceso que puede tornarse complicado para algunos usuarios y esto puede deberse a que no conocen los métodos para realizarlo de forma rápida y sencilla. Por esta razón, en el siguiente artículo podrás conocer el paso a paso para realizar estas divisiones y hacer trabajos en tu hoja Word sin complicaciones. Debes tener en cuenta que, no existe un solo método para hacerlo, sino que hay varias alternativas para ello.
Resulta importante señalar que, no es necesario recurrir a softwares externos. De hecho, con las mismas funciones que Microsoft Word ofrece podrás dividir una página en cuatro muy fácilmente. Entre las alternativas disponibles se encuentran la función “Etiquetas”, la opción “Columnas” y el apartado “Tablas”. De modo que, si deseas explorar las posibilidades que este programa de ofimática dispone para ti, continúa leyendo.
Índice de contenidos
Con la función “Etiquetas”
El apartado “Etiquetas” forma parte del menú “Correspondencia”, el cual cuenta con funciones que permiten modificar el diseño de la hoja de trabajo en cuatro partes iguales. Para hacer uso de ella, debes seguir estos pasos:
- Ingresa a Word y crea un nuevo documento.
- Dirígete al apartado “Correspondencia” en el menú de herramientas y selecciona la opción “Crear”. A continuación, haz clic en “Etiquetas”.
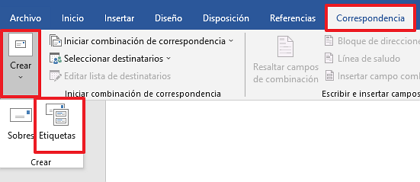
- Aparecerá un nuevo menú en el que deberás seleccionar la opción “Página entera con la misma etiqueta” y luego cerrarla.
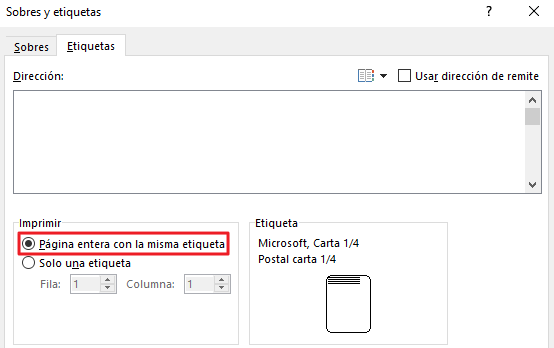
- Ahora, ubícate en la opción “Iniciar combinación de correspondencia” y selecciona “Etiquetas”.

- Encontrarás un nuevo menú, donde deberás dirigirte al apartado “Número de producto”. Aquí, tendrás que seleccionar el formato de la etiqueta. Por ejemplo, si deseas dividir una hoja carta en 4, haz clic en “Carta ¼” y acepta los cambios.
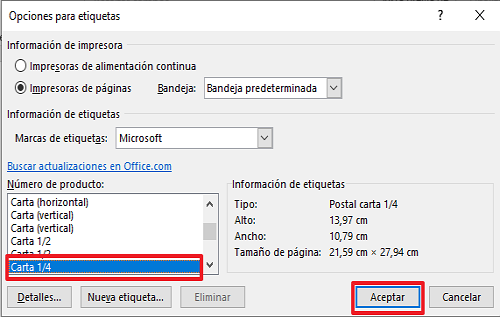
- De esta forma, podrás dividir tu hoja de Word en cuatro sin problemas.
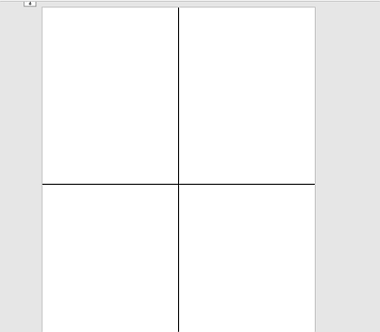
Usando la función “Columnas”
La función “Columnas” es una opción rápida y práctica, idónea para realizar artículos de prensa o folletos que necesiten de alguna clase de diagramación. Es un proceso sencillo que se te indicará a continuación:
- Abre un documento Word.
- Configura el tamaño, orientación y márgenes de tu preferencia.
- Dirígete al menú “Disposición”.
- Haz clic en la pestaña “Columnas” y selecciona la opción “Más columnas”.
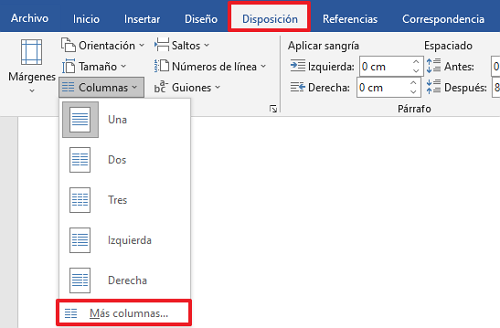
- A continuación, se te abrirá un menú con diversas opciones, ubica el apartado “Número de columnas” y coloca cuatro. De igual forma, cuentas con la opción de establecer el ancho de cada columna si es de tu preferencia, aunque por defecto la hoja se dividirá en cuatro partes iguales. También puedes dar clic en la opción “Líneas entre columnas” para separarlas.
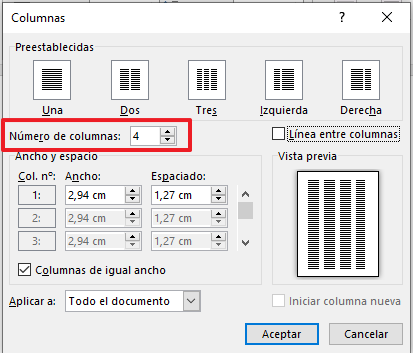
- Da clic en “Aceptar” y escribe en tu hoja Word sin problemas.
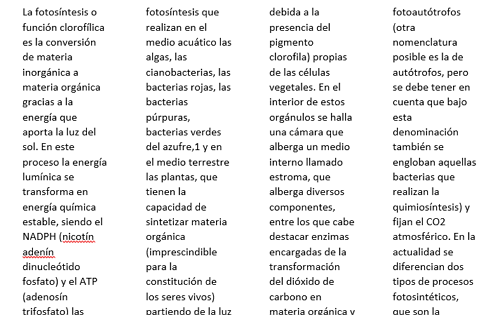
Usando la función “Tabla”
La función “Tabla” es el método más eficaz para dividir hojas Word en 4. Es perfecta para realizar cuadros con diferentes divisiones, aunque tiende a crear bordes en los documentos. Para crear divisiones con estas características, se debe tomar en cuenta el siguiente procedimiento.
- Ingresa a Word y abre un nuevo documento.
- Dirígete “Disposición”, selecciona “Márgenes” y da clic en “Márgenes Personalizados”. Esto con el fin de que tu tabla pueda cubrir toda tu hoja de trabajo.
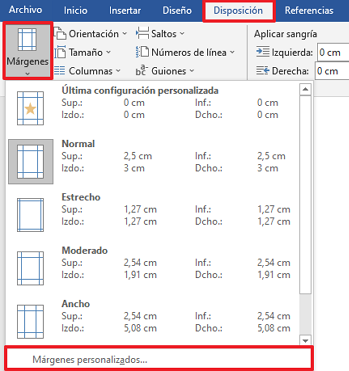
- Configura cada uno de los lados colocando un margen de 0 cm. Una vez modificado, da clic en “Aceptar” para guardar los cambios.
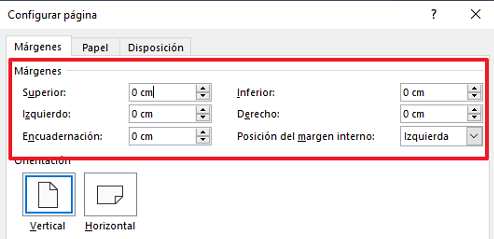
- Ahora, dirígete al menú “Insertar”, donde encontrarás el apartado “Tabla”.
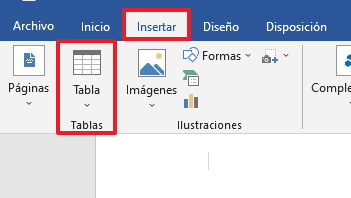
- Selecciona dos columnas y dos filas (2x2) para obtener cuatro divisiones.
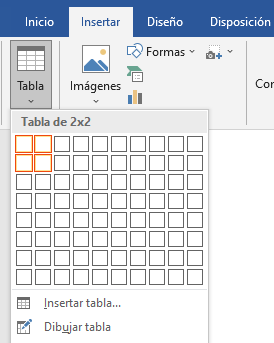
- Ahora, con ayuda de tu mouse expande la tabla hasta que alcance los márgenes de tu documento.
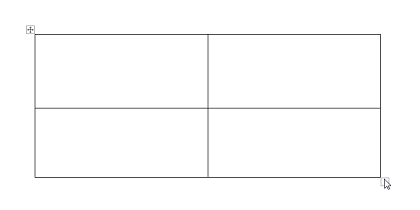
- Seguidamente, tu hoja estará dividida en 4 partes iguales de una forma totalmente sencilla.
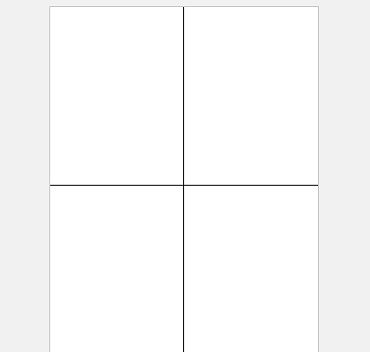
Nota: Es posible eliminar los bordes de la tabla creada. Para ello, puedes dar clic en “Herramientas”, seleccionar la pestaña “Diseño” y ubicarte en la opción “Bordes”. A continuación, pulsa “Sin borde”.
Mediante este artículo podrás dividir una hoja de Word en cuatro de forma muy sencilla, ya que contarás con diferentes métodos que podrás emplear. Ya sea porque quieras modificar los márgenes de tu documento, escribir en columnas o usar una tabla sin bordes, todo dependerá de tu elección.
