Cómo hacer o crear sellos personalizados en Word

Microsoft Office Word es una de las herramientas más utilizadas en todo el mundo para la redacción de texto, pero son pocas las personas que saben crear sellos personalizados en Word. En este texto, aprenderás el procedimiento que debes seguir para hacer un sello desde cero. Aunque parezca algo complejo de hacer, es posible gracias a la variedad de herramientas de diseño que se encuentran incorporadas a este programa.
Por otro lado, es importante saber guardar el diseño y los pasos para insertarlo en otro documento. Estos procesos son complicados si no conoces la ruta a seguir, ya que no se encuentran a simple vista y no se utilizan comúnmente. También si ya tienes un logo, ya sea de la empresa en que trabajas o de una marca personal, te interesará aprender a insertar este diseño en un documento de Word, por lo que esto se explicará brevemente.
Índice de contenidos
Procedimiento a seguir
Los pasos a seguir para crear un sello personalizado pueden variar ligeramente dependiendo del tipo de diseño que quieras realizar. No obstante, en el siguiente apartado se mostrará un procedimiento de ejemplo que servirá para guiarte a través de las funciones de Word. Abre un nuevo documento en Word y realiza los siguientes pasos:
- Tendrás la alternativa de agregar líneas de cuadrícula para utilizarlas como guía al crear tu diseño. Para ello, ubícate en la pestaña “Vista” y en el apartado “Mostrar” deberás marcar la opción “Líneas de la cuadrícula”.
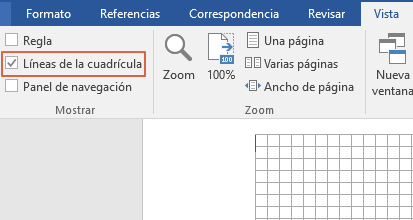
- Hecho esto, haz clic sobre “Insertar > Formas” para hacer la base de tu logo. Una de las más populares es un círculo, pero también puedes agregar un Hexágono, un triángulo o crear una forma original con dos figuras superpuestas.
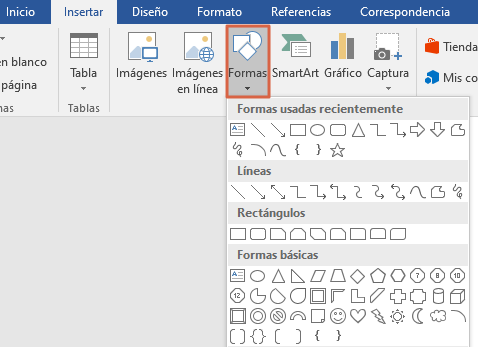
- Realiza los ajustes que consideres necesarios. Para evitar que la imagen se deforme al agrandarla, mantén pulsada la tecla “Shift”.
- Por otro lado, podrás cambiar el color del fondo y el contorno o eliminarlos completamente eligiendo la opción “Sin contorno” o “Sin relleno”. Incluso, tendrás la posibilidad de ajustar el grosor y el estilo de línea al contorno, así como podrás añadir efectos de degradado o textura al fondo.
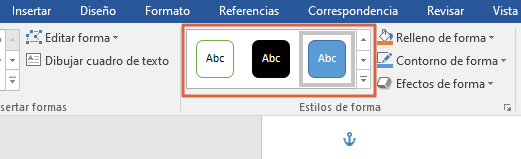
- Una vez que tengas la forma base que necesitas, deberás añadir el texto. Ubícate en la pestaña “Insertar”, selecciona “WordArt” y en esta ubicación selecciona el tipo de letra que quieras introducir.
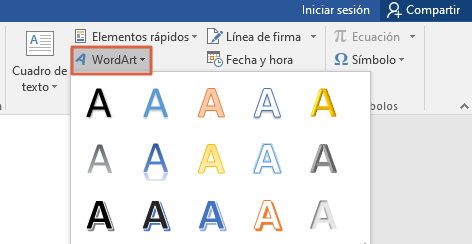
- Escribe el texto que quieras añadir y ubícalo donde te gustaría que estuviera. Luego, para asegurarte de que esté seleccionado, haz doble clic encima.
- En la pestaña “Formato” que aparecerá al tener seleccionado el WordArt, será necesario localizar el apartado “Estilos de WordArt” y pulsar sobre “Efectos de texto > Transformar”. Podrás colocar la letra en forma de arco o circular y ajustar la forma de las letras con solo cambiar el tamaño del cuadro de texto.
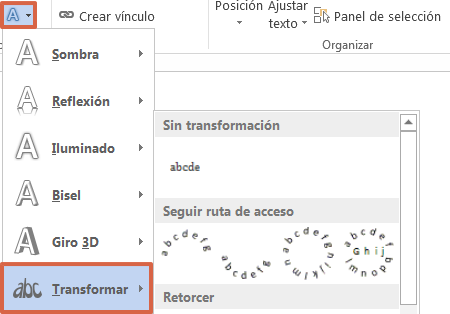
- Si lo deseas, puedes copiar y pegar el texto, seleccionarlo y posteriormente transformar el efecto del texto nuevamente para hacer el arco inferior.
- Para cambiar el tamaño y el tipo de letra simplemente sombrea las palabras y verás aparecer las opciones correspondientes.
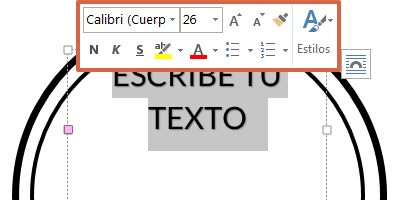
- Completa tu sello agregando los detalles finales con los conocimientos adquiridos. Puedes insertar el texto, las líneas y formas que consideres necesarios.
Obtener otras fuentes
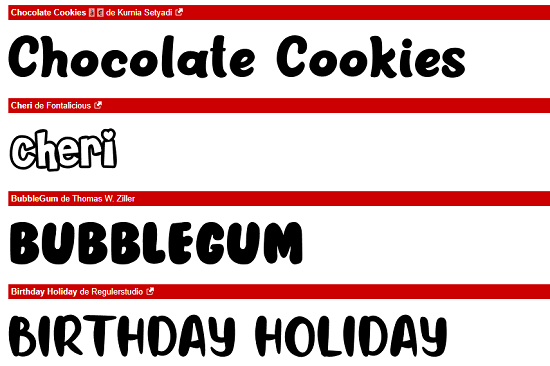
Las fuentes predeterminadas de Word pueden no ser de tu agrado para crear un sello. No obstante, podrás obtener tipografías más atractivas descargando la fuente e instalándola en tu ordenador. Un sitio web en el que puedes descargar variados tipos de fuente es: https://www.dafont.com/es/ .
Una vez descargado el archivo sigue la ruta “Panel de control > Apariencia y personalización > Fuentes”. Simplemente deberás arrastrar las fuentes a esa carpeta para instalarlas y hecho esto la tipografía estará disponible para ser utilizada en Word, PowerPoint y otros programas en los que puedas editar texto y cambiar el tipo de fuente. Esto se debe a que ya el recurso estaría instalado en tu equipo.
Guardar el diseño
Para guardar tu diseño una vez te encuentres satisfecho con el resultado, será necesario agrupar cada uno de los elementos y posteriormente podrás guardarlo. Esto se puede lograr de la siguiente manera:
- Selecciona todos los elementos para agruparlos: Pulsa cada elemento mientras mantienes pulsada la tecla “Ctrl”. Luego, haz clic derecho sobre el sello y presiona la opción “Agrupar”.
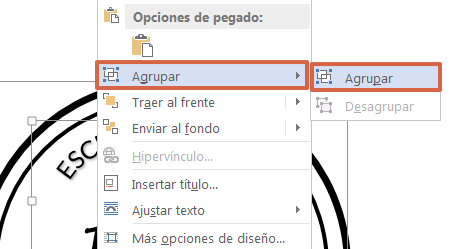
- Asegúrate de tener el sello seleccionado y utiliza la siguiente ruta para salvar tu sello: “Insertar > Texto > Explorar elementos rápidos > Guardar selección en una galería de elementos rápidos…”.
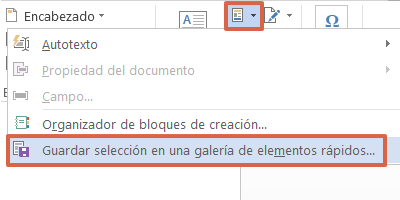
Insertar el sello en otros documentos
Si deseas utilizar un sello prediseñado en tus documentos, solo deberás insertarlos y ajustarlos al texto como desees. Para ello, tendrás que seguir esta ruta: “Insertar > Texto > Explorar elementos rápidos”, ubica el elemento que deseas insertar y púlsalo este para agregarlo. Para modificar la alineación del sello con el texto, tendrás la opción de hacer clic derecho sobre este y seleccionar “Ajustar texto”, donde encontrarás diversas opciones.
Insertar diseño prediseñado
En el caso de que cuentes con el logo de tu empresa previamente diseñado y solo quieres insertarlo en un nuevo documento, el proceso será bastante sencillo. Simplemente presiona “Insertar > Imágenes”. Esto abrirá el explorador de Windows que te servirá para localizar el logo en la ubicación donde lo hayas guardado, solo selecciónalo para agregarlo.
Crear sellos es un poco complejo si no conoces las herramientas que Word tiene disponible para este procedimiento. No obstante, con esta guía podrás saber cuáles son estas características que te permitirán convertir el proceso en una actividad creativa divertida.
